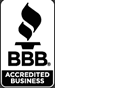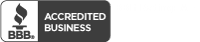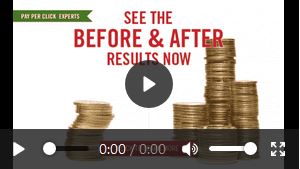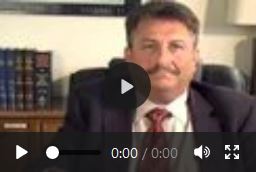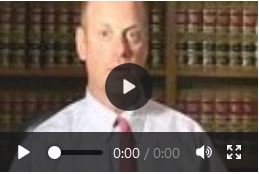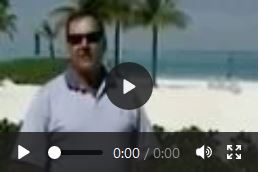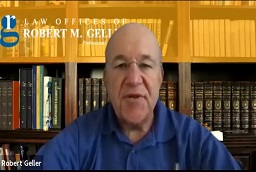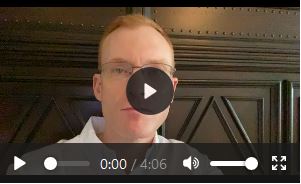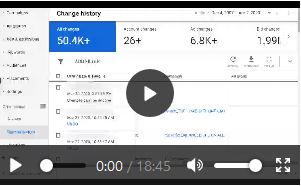Frustrated by having to make individual edits to your Google Ads campaigns? Wish there was a way to tweak your keywords and ad groups while you’re offline? If you answered yes to any of these questions, Google has the perfect solution for you – the Google Ads Editor. Don’t let PPC suck up your time. Use this time-saving tool to stay productive and focused (and sane!).
Table of Contents
What Is Google Ads Editor?
Google Ads Editor is a free application that allows you to make bulk changes to Google Ads while offline. Once you download it, you can easily optimize bids, edit copy, adjust targeting, and review analytics without requiring an internet connection. Essentially, the editor serves as a complement to the Google Ads Manager, enabling users to manage their campaigns with ease.
Google Ads Editor is especially beneficial if you mostly work outside of your office. The application offers a user-friendly interface that allows you to manage and edit campaigns without requiring Wi-Fi connectivity. As a result, you can make quick optimizations to help reduce wasted ad spend – the average Ads account wastes 76% of all media spend, but having the ability to make changes fast can help you stretch your PPC budget. Plus, the bulk edits feature is always a blessing considering that Google Ads allow users to run 10,000 campaigns simultaneously and have up to 20,000 ad groups for each campaign.
How Do I Use Google Ads Editor?
To begin, head over to the Google Ads Editor webpage and download the program. Clicking the button labeled ‘Download Google Ads Editor’ should add it to your list of applications. After the download completes, double-click the file to launch the software.
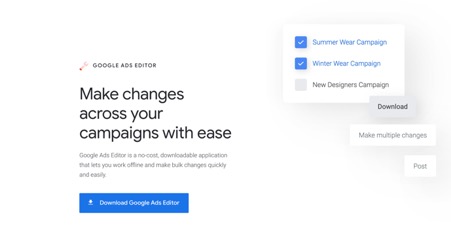
To use Google Ads Editor, you have to sync it with your Google Ads Manager account. Doing so only takes a few clicks and syncs your data from offline to online mode. In the Google Ads Editor window, click the ‘+Add’ button at the top left corner to go open the pop-up window for Google Ads account login. Then enter the email address that’s connected to your account.
After a successful login, allow Google Ads Editor access to your campaigns so you can make bulk edits and other changes through the app. Granting access requires you to copy and paste the code that appears on the screen into the module. Go back to your account for Google Ads Editor, put in the code, and select “Ok.”
And that’s it – you’ve successfully set up your ad account in Google Ads Editor.
What Edits Are Possible with Google Ads Editor?
The tool allows you to make every change that you can make online, but through a simpler interface. Here’s a list of edits you can make:
Basic edits
After you choose a campaign, a sidebar menu will pop up outlining the edits you can make to the campaign’s element. The first half of the sidebar emphasizes the following changes:

Need Google Ads Management Help?
Free Google Ads account review for
qualified clients
Almost 20 years experience
- Campaign name
- Start date
- Budget
- Strategy
- Status
- Targeting
- And more
Additionally, you can configure your final mobile URL, eliminate duplicate keywords, modify custom rule, tweak an ad group, and adjust keyword bids in the edit window. The majority of the edits take place in this section.
Advanced edits
Account owners who scroll down the same menu will come across more specific editing options they can use for their campaigns. These focus more on tracking and reporting rather than the structure. The possible edits include:
- Flexible reach audiences
- Custom parameters
- URL tracking
- Dynamic search ad edits
Bulk edits to multiple campaigns
The tool also allows you to make bulk changes across various types of ads. But it’s worth mentioning that different campaigns require different techniques to enhance conversions. For example, display campaigns require different tweaks than app campaigns, so keep this in mind as you make changes to your ads. You can make bulk edits by clicking the ‘make multiple changes’ tab at the top-left side of the screen.
In a bit, you should see a dialog box to enter your edits. If you have them listed in a Numbers or Excel sheet, just copy and paste them from the clipboard. Alternatively, click the ‘down arrow’ to see a menu of changes possible – this is the manual way to make bulk edits. The Ads Editor tool will display errors when it’s not able to apply an edit. Click “Finish and review changes” once you’re done to impose the edits on your campaigns.
What Else Can You Do with Google Ads Editor?
Here are some additional features you may find useful:
- Image Picker: This feature streamlines the browsing and selection of images on your PPC. Before choosing photos, Google Ads Editor will issue error checks and warnings in the thumbnail, which is crucial to streamlining bulk image uploads.
- Ad Extensions: The Type List panel inside the Google Ads Editor contains a range of ad extensions that you can add to your campaigns. Options include callout extensions, message extensions, sitelinks, price extensions, app extensions, and more.
- TrueView Video: The tool also allows users to build and manage TrueView campaigns. For those unfamiliar with this feature, TrueView video ads allow account owners to attract new leads on Google’s wider network and YouTube. Google Ads Editor contains various editing options for video ad campaigns, including adding headline fields, managing promoted ads, creating bumper ad groups and ads for standard video campaigns, and inserting a call-to-action.
- IP Exclusions: The latest version of the Google Ads Editor allows law firms to tackle click fraud by excluding certain IP addresses. You can access the option from the Types List menu in the tool’s interface. Add the IP address you want to exclude or edit previously excluded IPs depending on your preferences.
- Search Term Report: You can view and download reports for your search terms for quick insights and analysis. This should inform you about the key terms that trigger your ads so you can update your standard and negative keyword lists to drive the most relevant traffic.
- Get Recent Changes: With this feature, you can review your edits before making them live. Additionally, it’s possible to download a list of changes you’ve made over a set period. To use this option, choose ‘Get recent changes’ from the menu bar to access a list of options. These allow you to review everything from little tweaks to a complete list of changes that you can evaluate on your own time.
- Statistics: You can also view a variety of metrics using the editor. To access them, click ‘View Statistics’ in the top right corner of your screen. The KPIs you can look at include visibility, attribution, performance, conversions, competitive metrics, and more.
- Offline editing: As we mentioned earlier, the tool doesn’t require an active internet connection. This means you can make changes while on-the-go. Any changes you make will sync with your account when you go online later. Plus, you can export information at all levels, as well as share it with others overseeing the account.
Final Verdict
Law firms have a lot on their plate, and the last thing they want is to be forced to make separate changes to their Google Ads campaigns. Fortunately, Google Ads Editor makes it possible to make bulk edits to your ads, manage your campaigns, and execute reports to evaluate performance data – without the need to connect to the internet. Now you can take a proactive approach to improve your campaigns and generate more of those qualified leads.
If you’re struggling to get business from Google Ads, contact a PPC specialist at Webrageous. We specialize in PPC management for attorneys and perform a high-level analysis of your campaigns to identify conversion bottlenecks and hidden opportunities.